I provided a webinar covering the fundamentals of creating a quiz using Adobe Captivate on November 16, 2017. There are a number of options available when creating a quiz using Captivate. Since these webinars are limited to one hour in duration, I decided to split the creation of a quiz from the inclusion of a quiz into a learning management system (such as Moodle). The second part will be covered in a later webinar.
This webinar is part of an ongoing series I am presenting on Adobe Captivate. For those who are interested in earlier sessions, you will find links below.
- Overview of using Captivate to record a video (March, 2017)
- Creating responsive eLearning assets with Captivate (April, 2017)
- Personalizing Captivate (May, 2017)
- Captivate software simulations (June, 2017)
- Captivate branching (September, 2017)
So, what does it take to create a quiz in Captivate? In addition to the materials provided during the webinar, I will provide some screen captures and examples in this article as well.
As a reminder, I am using the latest version of Captivate. If you choose to download and work with the examples I provide, you will need this latest version. You can always obtain a free trial from the Adobe site. Keep in mind that if you choose to work with the free trial, your output/ learning modules will have an expiration date. That is removed when you have purchased the software. Of course, you will have to republish your work (after purchase) to remove the expiration date from any published learning assets.
Let’s review the fundamentals of creating a quiz first. Obviously, you will need to create a new project in Captivate (perhaps a responsive project). You then have the ability to add quiz questions.
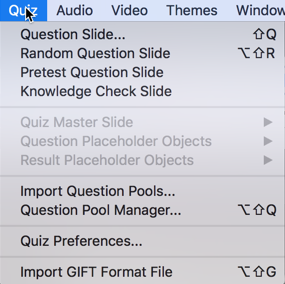
Let’s examine the question slide first. You have the option of a number of different question types. As a general rule, I rend to avoid the true/ false type questions (since you have a 50% chance of being correct with a guess) along with the fill in the blank type questions (as there are often a number of possible answers and I may not think of all of them). For example, who is pictured on the U.S. $5 note? President Lincoln, Abraham Lincoln, President Abraham Lincoln, Honest Abe would be a few of the possible answers. Personally, I find it easier to focus on the other types of questions. Here are the present possibilities. If you check one of the boxes, you can then indicate the number of question slides and whether they are graded or not.
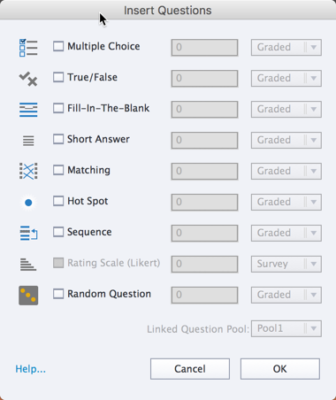
If we choose a multiple choice question, there are many associated properties. Many of these apply to any of the question types. Let’s examine a few of the properties. You can control the number of possible answers (4 in the screen capture below). The default is 2 and you can click on the number to change it. You can also control whether there is only one correct answer or multiple correct answers. You can assign points and penalty points (associated with wrong answers). You can also control whether the numbering is letters, numbers and so forth. You can also include a time limit, additional buttons, and control what happens on student success and the number of attempts.
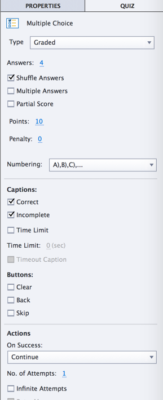
Matching allows you to provide terms and definitions (and indicate which is correct). You also have similar options in terms of the total number of items and more.
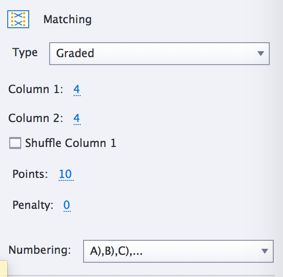
There are other question types such as hot spots (where one must click on an image or part of an image), sequence (where one must drag and drop items to arrange them in a certain sequence) and so forth.
Let’s examine an example of what one can create as a quiz with some of these options. If you wish to examine the raw Captivate file, I provide this link [it is in a zip archive]. Keep in mind that you will need the latest version of Captivate to work with it. There are a number of question types. You will also see a results page.
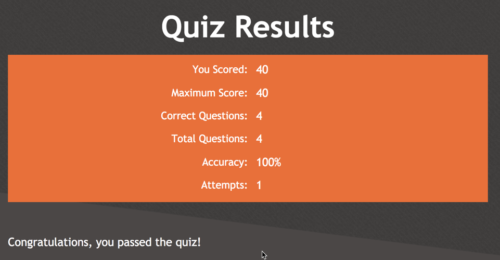
This is one slide which you can hide, but can not delete from the Captivate project. This is what the slide looks like in Captivate (note the use of Captivate variables to report the results).
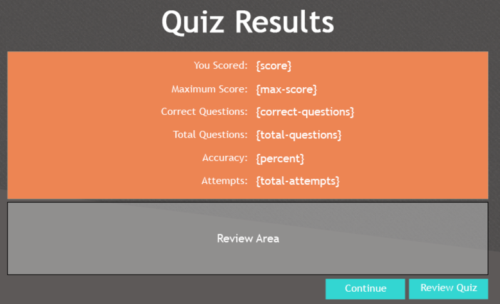
Of course, we may want the questions to be more random (perhaps coming from a pool of questions). We can take advantage of the Question Pool Manager. The screen capture below shows this tool after adding a few questions to the pool. In this case, I have added both short answer questions and fill in the blank questions.
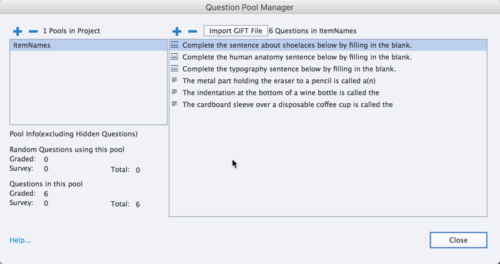
Let’s look at the end result. This link will open a different Captivate learning asset [in a new browser tab/ window] which asks two questions selected from the random pool of 6 questions. If you refresh the page (and cancel the option to continue your previous work), you should be presented with new questions each time. Of course, since there are only 6 questions, you may get the same question again during a refresh of the page. If you wish to examine the Captivate asset itself, I provide this zip archive. [This zip archive contains the Captivate .cptx file which can best be viewed using the latest version of Captivate.]
When you first open the question pool manager, you need to click on the plus icon (+) to add your first question. To edit a given question, make certain that one is highlighted in the Question Pool Manager and then close the manager and you will be able to change that question. In the case below, I chose one of the Fill in the Blank questions.
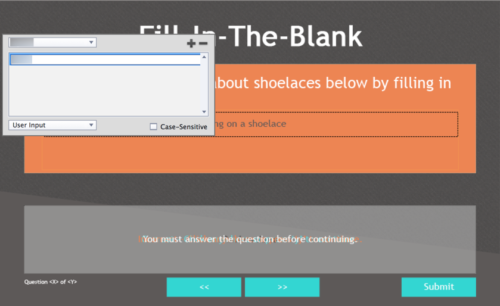
These questions may be a bit confusing to those who have not previously worked with them in Captivate. First, you will be presented with the word blank (which will be underlined). You can change the contents from blank to the word of your choosing by clicking on the underlined word blank and you will then be presented with the pop-up dialog you see above.
An alternative would be the short answer type question. A screen capture of that is shown below. Obviously, you can modify the question details.
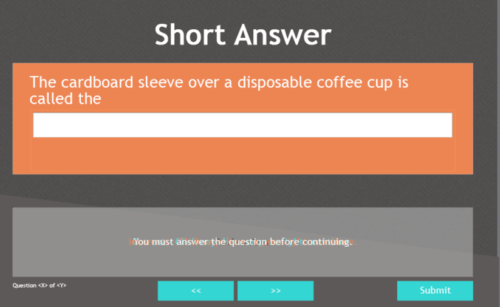
When you click on the blank space representing the answer, you are presented with a similar dialog to the Fill in the Blank question and you can provide one or more correct answers. I will cover both of these in more detail in the webinar (and include a link to the recording as soon as possible).
When working with question pools, you can also import GIFT format files. Personally, I tend to create and edit the questions in Captivate, but for those with a large number of questions to add to a pool, this is a very useful option.
Hopefully you now have a better understanding of how to create a short quiz in Adobe Captivate. Obviously, you may want to place your quiz learning asset in a learning management system (like Moodle). That will be the subject of a separate article (and webinar). Take a look at the quiz preferences panel (screen capture below) to see why I think this needs a separate article. [There is a significant amount of complexity and choices.]
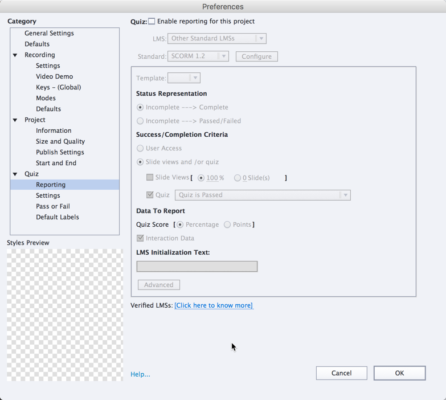
For those who are interested, here is the recording of my November 16, 2017 webinar covering the basics of creating quiz questions using Adobe Captivate.
Captivate Quizzes from Mark DuBois on Vimeo.
I hope you found this article useful (along with the associated recording which I will add as soon as possible). As always, I look forward to your comments.

