A couple of weeks ago, I reported that a hard drive crashed on one of my computers. I also mentioned that I would follow up my original post with an overview of the hardware aspects once that was completed. I did order a new hard drive and it was delivered in a few days. Here is the saga of my hardware efforts.First, I was able to quickly obtain another drive. That was the good news. I was unable to obtain the 600+GB version, I was able to obtain the 1 TB version for under $100. That is even better news. It is also proof that Moore’s Law is alive and well in 2015.
While the drive did not come with specific instructions on replacement, search engines and online videos are my friends. It didn’t take too long to discover there were many tutorial sites on this topic. Frankly, having worked with computers for many years, I am amazed at how easy these replacements have become.
Step 1 – turn the laptop over, remove the battery (shocking, I know, but I wanted to prevent shocks) and then loosen a single screw.
This provided immediate access to the hard drives (and RAM slots). Which brought me to…
Step 2 – identify which drive is the failing drive. Actually, this step took me a bit. As you plainly see in the photo below, there are 2 drives. I made the guess that the one with the arrow is mapped as the C: drive and the other is mapped as the D: drive. Since only the C: drive was corrupt, there was a need to only replace one.
Step 3 – remover the corrupt drive. In this case, I needed a Phillips screw driver and a set of forceps (non-magnetic). The screws holding the drive bay in place are very tiny and greatly recessed in the motherboard. Since my fingers are much larger than the screws, I had to be very careful to pull each screw out completely with the forceps. There were 4 screws. Once removed, I could pull the drive and bay unit out in one motion.
Step 4 – remove the bay from the corrupt drive. Once I had the drive out, I then had to remove the bay holding the drive. Another 4 screws. They are on the side of the drive/ bay (see the arrow below). These were as small as the prior ones, but at least I now had a little more room to work. The drive and bay is shown in the photo below.
Step 5 – Now that the bay is free, I need to include the new drive. The bay itself is shown in the photo below. It is just a frame to hold the drive in place. Note, the term “this side up” means it is facing up when you replace the unit. However, once the laptop is turned over in operational position, the label will typically be incorrect (of course, you will never see it at this point). Just something humorous for me to think about every time I use the computer.
Step 6 – the new drive comes in protective wrap and needs to be handled carefully. I simply inserted the drive into the frame and attached it with 4 screws. I made certain the screws were tight. I then replaced the assembly into the laptop. I needed the forceps to hold the screws in place while inserting and tightening them into the motherboard. Once all was done, I replaced and tightened the cover and then inserted the battery again.
This is what the drive itself looks like (in the original packaging).
Total time to do the hardware replacement – less than 15 minutes. Everything fit as it was designed and no screws were left over. Yes, a total of 9 screws had to be removed and reinserted. Pretty simple (compared with some systems I have worked with in the past where everything was soldered to the motherboard (even the battery)).
Step 7 – booted the computer and installed Windows 7 Professional (64 bit). That took significantly longer than the time to replace the hard drive.
Step 8 – this is where things got dicey. I had a very low resolution on the screen (reminiscent of having to display my laptop on a projector at school). Obviously, I need drivers. Of course, no disks so I have to search for them online. Oops, can’t connect to the Internet (either wired or wireless as I need drivers for those components also). No worries, I will just go to another computer and download them. In theory, this should work fine. However, this is where Dell let me down. Even though I entered the proper information to identify my system needing the drivers, the website tried to install a system check utility. Of course, this told me all my drivers were up to date (and the point of identifying the bad system would be what?). I did have the option of burning an ISO file (took a while to find that, but new computer does not have a CD/DVD drive, much less a burner capability). Grumble. After a significant amount of fumbling, I realized I had a Mac sitting nearby. Yes, even though the website wants to install the detection executable file, it is pointless to do so on a Mac. Therefore, I was able to download all the drivers individually and place them on a USB drive. BTW – according to Dell, I should have received a driver disk with my original system. I also should have received a disk of the OS. Wrong on both points. Yes, I do keep everything provided with a computer when I buy it and received neither when I purchased the XPS-17.
So, step 8 took me nearly a day. Of course, once I had all the drivers installed, I could then properly size the screen resolution (no more 1024 x 768 foolishness) and I could connect to my wireless network and finish installing other software. The computer is now back and operational and I am using it.
Lessons learned – it is always a good idea to keep copies of all drivers. This is not something Carbonite backs up. In hind sight, I should have insisted on the OS and driver disks when the system originally arrived. But, I didn’t think I would be using that system as long as I have been.
Surprisingly, the D: drive (where I kept all my virtual environments) was working fine. There was no need to restore the virtual environments. I just pointed to the locations once I had Virtual Box installed anew (creating new environments form existing files).
I do hope readers of this post have found it useful. As always, I look forward to your comments.
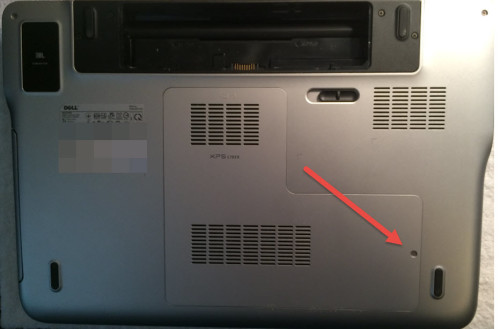

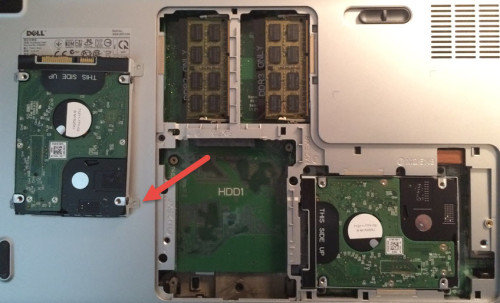
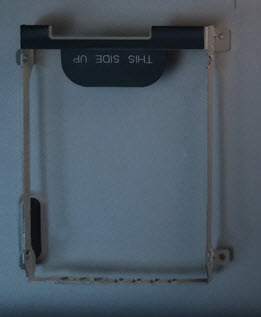



^
Why I always insist on having a DVD drive on my laptop.