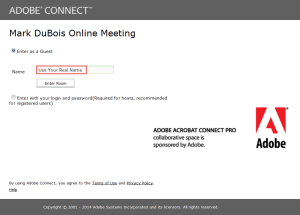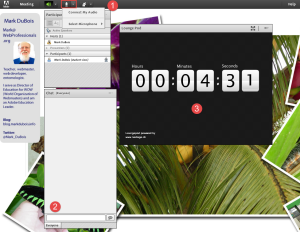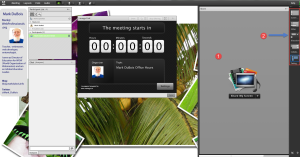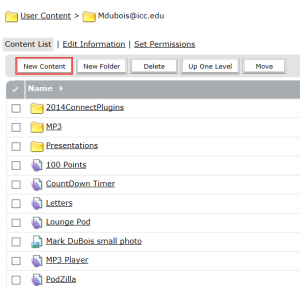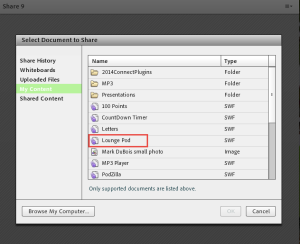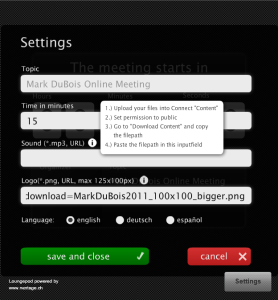I thought it might be helpful for students to see some of the numerous technologies I employ when teaching online classes. Although not many students have taken advantage of my online office hours this semester, I use the Adobe Connect environment to support my online office hours. Rather than just focus on the use of the environment (which is fairly intuitive), I thought it might help to also review various plugins that I employ for various purposes. Note that I am also using Connect for some of our Central Illinois Adobe User Group meetings. Therefore, I need various versions of the Connect meeting room. So, let’s see what actually happens when you visit my online office hours. Once we agree to meet at a specified day and time, you will point your browser to the URL I provide in the Moodle environment. You will be presented with an initial screen like that shown below. [As with all images in this blog, you can always click on the image to see a larger version.] I do ask that you use your full name when you enter as a guest. If I don’t recognize the name of the person accessing the environment, I am tempted to remove them from the meeting.
Once you have accessed the environment, you will see a separate window open which allows us to communicate. If you arrive early, you may see a count down timer (more about that in a moment). If I am already there, I may grant you microphone rights (if you have a microphone) so we can communicate. If you don’t have a microphone, we can always use the chat pod. The initial view is shown below. You will note that I have made a concerted effort to standardize the look of several environments by using a custom background. I use a similar background for my weblog, my Twitter account, and my Connect session.
If I am late at arriving, the countdown timer (see red item 3 above) will show how much longer before I arrive. Otherwise, you may see a message in the chat pod (red item 2 above). We can communicate via this mechanism (and I can even send a copy of the chat transcript via email at the conclusion of our session if you want). If I grant you microphone rights, you will see the microphone icon (red item 1 in the screen capture above). You will need to click on it and then configure your microphone. Often, this step causes you to have to install another add-in and that process may bounce you out of the session (and you will have to come in again). This is why I recommend you arrive a bit early to make any desired configuration changes.
Since the title of this post is “behind the screen,” perhaps you are interested in what my view looks like. I show a copy below. Note that I can set up pods (modules) which are ready to be shared (on the right). This is item 1 in the screen capture below. You don’t see these until I specifically share them with you. Note also, that I have a number of different configurations which I can use for various purposes (think of these like the different desktop views you can create on a Mac or Linux environment. This is item 2 in the screen capture below.
I can further customize this environment by adding various pods. Let’s consider the countdown timer pod as a starting point. First, I have to obtain the actual code (or write it myself). In the case of the countdown timer, I am using Lounge Pod from nextAge. I tend to only use free items, but there are a number of add-ins which you can also pay for.
To install these enhancements, I first download a zip file and then upload it to my administrative interface. In this case, the entire zip archive is uploaded.
Once the content has been successfully uploaded, I next need to configure it in the specific Connect room. First, I open a new share pod and share existing content (content I have already uploaded). In this case, I plan to share the Lounge Pod module.
If you are paying attention, you will note that the My Content link displays all the content visible via my administrative interface. Once I have then made the share, I need to configure the pod. Obviously, this varies from one module to another. Once the share is available, I can either hide or show it. If the latter, I often need to configure it the first time.
For this module, I clicked on “Settings” for this pod and then added the necessary values. You will note that when others create these modules, they often provide detailed instructions to help someone first configure their settings.
I provided a title, duration to wait (if I am not ready to start the meeting immediately). I also provide an audio file (so you don’t have to listen in silence) as well as a photo so you know what I look like (in the unlikely event you don’t). In case You are wondering, I get the audio from Soundzabound. This is audio which is specifically licensed for use on the WWW. Yes, it typically costs (I have an account).
Hopefully, you now have a little clearer picture of the sorts of technology I employ in our class (which is available when we have a need to use it). If you do need to meet with me online, we can see what is on each others’ computer monitors (I have to set this permission). It allows me to much more quickly debug problems.
I am considering posting a number of these sorts of weblog posts. I am curious if you find this helpful. As always, I am interested in your comments (although I do have to approve them first due to the volume of weblog spam I receive).