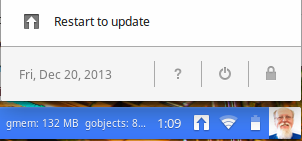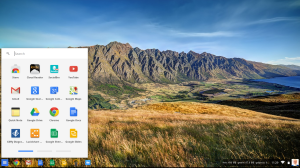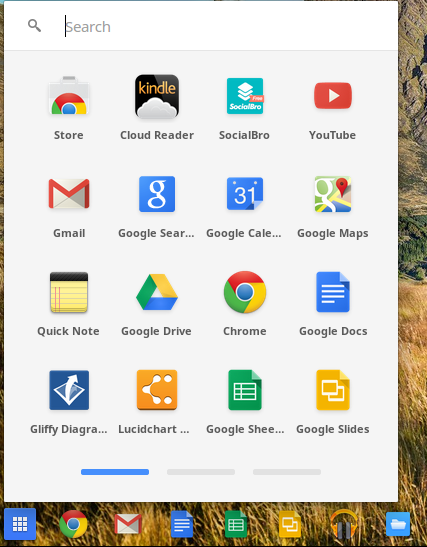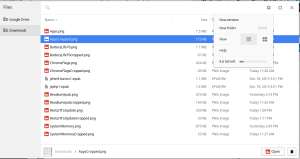Knowing this post will be visible on Christmas Day, I thought it might be appropriate to discuss the latest device I have obtained – my Acer C720 Chromebook. One of my grandsons is using Chromebooks in school and it seemed appropriate to get one in case he ever needed to use it while at our house. Ok, I also wanted to see why these are so popular in the K-12 education arena. I have been working with with for about a week and wanted to share my initial observations. For those who are curious, I am writing this using the Chromebook (that includes editing the images).
First, what do I like best about the Chromebook?
- The boot speed is incredible (it really is around 7 seconds to go from completely powered off to sign-in screen). When in sleep mode, it awakens in less than a second. My MacBook and Dell Windows 7 systems take minutes.
- The battery life is amazing. I included a screen capture below. Yes, it really lasts for many hours. That is one of the big advantages of being all solid state (along with the rapid boot time). Yes, at 70% charge, there are over 6 hours remaining. On a full charge, I have seen this last over 10 hours.
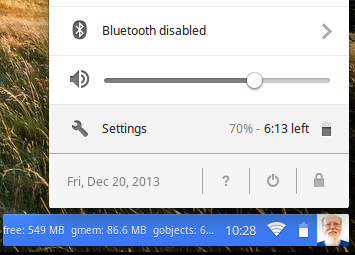
- Accessibility has been thought of – Ctrl+Alt+z toggles spoken feedback. It does take some getting used to (and is not complete). For example, you must still use the mouse to hover over the apps. One then gets a spoken description of each app. Obviously, for those with low vision this is a plus. For those with no vision, this would remain a problem (it is tough to use a mouse if you can’t see the desktop).
- Security is also a big plus. No need for anti-virus as it is all browser based (and running on a stripped down version of Linux). Google takes care of all the updates and security. Note that as I am preparing this weblog post, I see that an update has just happened.
Ok, what don’t I like about the Chromebook?
- The keyboard. I know this is a $200 computer, but the keyboard just seems overly cheap. Also, why does everyone have to make changes to the standard layout? For example, there is no caps lock key. Not that I would use it that much, but it has been replaced with a search key. For those who are curious, you can activate caps lock by holding the Alt and Search keys. Hold them again to de-activate. Also, The top row of keys takes a little getting used to. There is a screen swap key where one would expect the F5 key. In case anyone cares, you hold the Ctrl and Screen Swap keys to take a screen shot. Many key combinations are a bit different – for example, you click Ctrl and Enter to rename a file. In many cases, instead of right clicking, you use a two finger tap. It does take a little time to get used to these changes.
- Everything is tied to your Google account. This includes apps. This may be fine for most (and yes, you get an extra 100 GB of Google Drive storage for 2 years with your Chromebook). However, I have accounts which I pay for which are not directly tied to my Google account. Examples include 50 GB of storage at Box, a MindMeister Pro account and so forth. I find it a royal pain to have to launch the app, then sign out of the account and login with my alternate credentials.
- Everything happens in the browser. Ok, you might not expect that comment from someone who has spent the better part of the last 2+ decades working with web pages. However, I like to see things in the operating system and like to examine network settings. Some of this can be done by activating selected experimental features. The flip side is that the majority of items are always saved online (there is only a limited amount of disk real estate). This may also be viewed as a plus by some.
- Since it is a Chromebook, you are limited to Chrome as the browser. Since I teach web design, that is an issue (obviously, I like to test in multiple browsers so this would not be a primary development machine). However, the bigger issue is that Chrome is not always to appropriate browser. For example, I recently helped install a wifi extender. Couldn’t figure out why things were not working. Per the instructions, all should have been simple. However, I was using Chrome as the browser. When I switched to an alternate browser (Firefox), the activation worked flawlessly. Lacking a choice in browsers can be an issue.
So those of the main advantages and disadvantages. No I want to focus a bit on some of the capabilities and observations I have in my limited use of this technology.
It is relatively easy to set up alternate accounts (already have one set for my grandson). One can also use the machine as a guest (reminiscent of that capability on a Mac by default). That being said, it appears that the majority of apps you install are only available to the account which downloaded them. That would also make sense from a security perspective, but it seems that one would be wasting a bit of local disk storage for these if there are multiple users of the machine.
The overall appearance (once one has authenticated) is similar to other desktop environments (except that every app will launch in the Chrome browser). Settings are on the right. I included a screen capture (below) so those unfamiliar with the environment can see what it looks like. [You may need to click on the image to enlarge it.]
I clicked on the apps icon to display the apps. As you install more, you get addtional bars at the bottom of the app window. I have not been able to determine a method to group apps together in folders (like one can do on iOS devices). You can click and drag the app icons to rearrange them. There is also a search capability (at the top of the apps window). I included a cropped image focusing on the apps only in the screen capture below.
As in other environments, you can pin items to the bottom of the screen. I pinned the Files icon as I find I often refer to the items I have placed on either my Chromebook or on the Google Drive associated with it.
If we examine the files on this computer, we see the following. Noter the tight integration with Google Drive. You can also see that there is a limited amount of drive space available on the Chromebook itself (encouraging everyone to take advantage of Google Drive).
Since every app runs in the Chrome browser, one must take advantage of online tools for editing images. I have been using Pixlr for this post.
From a web development perspective, one would need to use an online (like Cloud9) and transfer files accordingly. Of course, from an educational perspective, one could simply set up a Google site in a moment and use that. As one might expect, the majority of work that a typical user of a Chromebook would do is tightly associated with Google apps.
I will continue to investigate the Chromebook and try out different apps. It appears to be very useful to take notes (using Google Docs).
From a hardware perspective, I do note lack of output other than HDMI. That would work for modern school environments, but I know the majority of our projectors at the college are lucky to have VGA. This means I would not easily be able to provide a projector view of the Chromebook without some additional hardware. As best I can tell, this costs between $10 and $20. Keep in mind the latter is 10% of the total cost of the machine.
I am curious what others have experienced with the Chromebook. I look forward to your comments below,