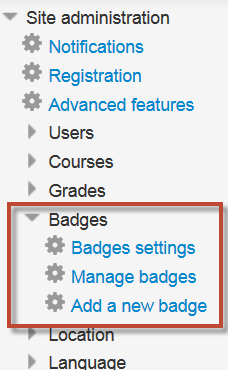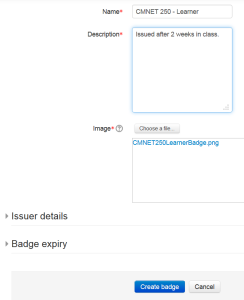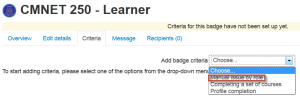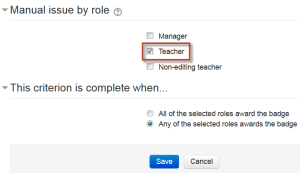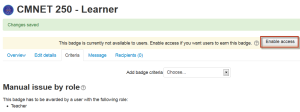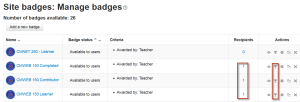This is the third (and final post) I have planned on badges. I may include a listing of badges oone can earn after the fall semester has concluded (this list will be a work in progress during the semester). I thought it might be helpful to see the actual process of working with badges in Moodle. You need site administrator privileges in order to create the badges. You may recall from prior posts that you need both a PNG image as well as associated JSON badge details. Thankfully, Moodle handles most of the heavy lifting when it comes to creating the necessary JSON code. So, what are the steps involved?Obviously, you fist have to create the badges. I built them in Illustrator, then opened them in Photoshop and resized them to roughly 150 x 150 px and saved them as PNG images. Now that I have each of the badge images, I next access the site administration part of Moodle. There is even a badges section in Moodle 2.5.
Next, I selected Add a new badge from the menu and uploaded the appropriate PNG image (must be less than 256 KB. I sized these roughly 150 x 150 pixels. I completed the name, details, issuer details, expiration date and so forth (all of this information will be included in the JSON file that Moodle creates. I then click the Create Badge button.
Now that the badge exists, I must define how it can be issued. This is done in Moodle by setting criteria. In this case, I chose to assign this badge manually.
Next, I have to define the roles that can issue the badge. In this case, I selected the teacher of the course.
Now that the badge criteria have been set, I need to enable access to the badge so that it can be assigned.
Now the badge exists and can be issued by the teacher in a given class. As a teacher (or site administrator), I can always check to see which badges have been issued to whom. This is found under the manage badges link in the Moodle Site Administration navigation. Yes, one badge has been awarded (I did have to test this out under various conditions). Note that one can also set up criteria such as completion of a specific task (such as compleitng a quiz with a score over 80%). I just wanted you to be aware of the basics. The manage badges screen below provides an overview of which badges are available and whether they have been earned or not. One can click on the gear icon to modify the settings for a given badge. Note that most badges earned in a course will expire after the course has been completed. The course completion badge should not expire.
Now you should have a solid understanding of the use of badges in Moodle. In addition to this post, I provided:
- an introduction to the use of badges in Moodle (from a student perspective)
- an overview of how the badges are actually created (including development of the PNG file)
- and this post dealing with the administration of badges in Moodle.
I am curious as to your thoughts regarding badges in general or their use in Moodle with the CMWEB program. I look forward to your comments.