It was recently brought to my attention (via a tweet) that Adobe Acrobat can be used to generate QR (Quick Response) codes. So I did a little digging and discovered it was pretty easy to accomplish – who knew?
Background – QR codes were initially used for tracking parts, but have now become common on various printed materials (such as magazines, signs, business cards). They are used to quickly convey information (whether it is opening a URL for more information or generating a text message via SMS). Mobile phone users often have a bar-code scanner app installed. For example, I use Barcode Scanner v 3.6 (open source ZXing [Zebra Crossing] bar-code project) on my HTC Incredible (Android 2.2) smart phone. There are a number of ways to generate these codes, but I discovered that one can simply use Acrobat X to accomplish this. [If you don’t have Acrobat, stop reading, you can use QR Droid (thanks to my son, Ben, for pointing out this app) from the Android Market or QR Code Now from the BlackBerry AppWorld.]
Examples – Here are two examples of codes generated by using the resulting PDF form.
QR code
Data Matrix code
Details – First, build the form. Start with a reasonably blank document (I created on in MS-Word). Save it as a PDF file, then open in Acrobat X. You must have the full product (not just the Acrobat Reader). Select Tools > Forms > Create to build your initial form (based on the PDF document you just opened). Depending on how you created your initial form, you may receive a message like the following. That is perfectly ok as we will be adding the fields manually.
Now that we have converted our PDF document into a form, we can add some fields. We want to first add a text field. We will then name that field and use the input from that field to generate our codes. As you examine the list of possible field types, you see that there is a barcode field (guess I never paid attention before).
I selected the Text Field and then drew it on the document. I changed the name to input and specified a property of having a thin border around the input field. This makes it easier for those using the form to see the dimensions. I also made the field multi-line as I don’t know how long the actual content will be.
Now that I have my input field, I can create two barcode fields. You may receive a warning message when first placing your barcode (see below). I chose OK and continued.
Next, open the properties after you have placed the barcode. Select the options tab and choose Symbology of either QR Code or Data Matrix. I also indicated that the decode condition would be a handheld scanner (as one typically finds in a mobile phone these days) (see screen capture below)
Once you have selected the appropriate symbology, you need to tie the results to the input field. In the screen capture below, I selected the Value tab from the properties. Make certain the “Include Field Names” checkbox is not selected (otherwise you will have additional information in your code). I also placed some reference text which will show beneath the actual code.
There are a number of cell phone QR code readers (this link is not a complete list, but contains a fair number).
If you want to try this out, I have a completed form linked (either download it to your computer or open it in a new browser window/ tab). Highlight the existing text, replace it with your own and then place the focus elsewhere (outside the input box). the code values should automatically update. xamine the page with your barcode scanner and verify that the code is directing you to the desired URL. Obviously, I don’t want you to use this example for commercial purposes. I am simply providing this as an example to help you better understand how to create your own form.
The starting MS-Word document is also provided if you want to try this out for yourself. Just save the file locally and experiment using Acrobat X.
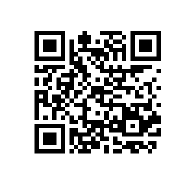
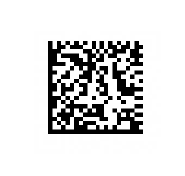
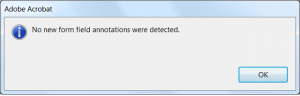
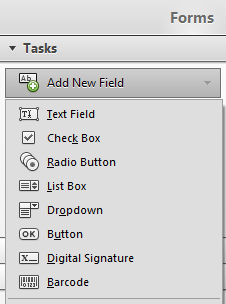
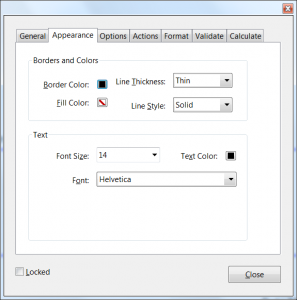
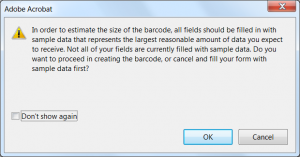
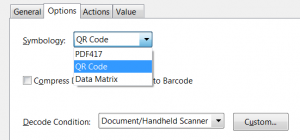
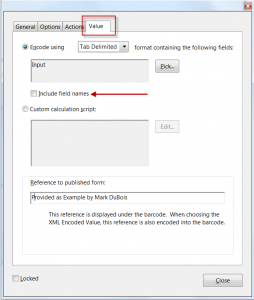


Hi Mark, Thanks for this interesting application embedded within Adobe PDF. It reminds me of finding ways of embedding films and animations within PDF files. However, as the basis of your PDF file is a Wor Document, why not use a free QR-code generator like Kaywa, generate the code and copy and paste it from your Browser into the word document. Even better, Kaywa remembers your code once it has been generated.
Cheers,
Volker
Hi Volker. There are a number of different approaches to generate QR codes. The reason for my post was to inform others that this capability exists in Acrobat. I hadn’t realized that until I investigated.
Best,
Mark
I find Mark’s solution more useful. You don’t have to copy nor paste anything. Just write the source data and you are done.
Mark, one step more. Let us suppose we are done after the QR-code appairs in the doc. After that, I’d like the pdf to be sent to an email recipient. Or authomatically sent or by permission from a pop-up window or any other similar way. How would you do that?.
Thank you in advance.
Thanks for the comment. Regarding your question, I recommend using Adobe’s http://www.acrobat.com website. One can share a PDF from that site relatively easily.
Best,
Mark
Hi Mark! Would you know if it is possible to make this form (with QR code generator) work with Acrobat READER ? It works with the complete Acrobat program, but when we open the form with Acrobat reader, we get 2 gray fields. Thanks !
Hi. Keep in mind this is an example of what you can do with Acrobat, not Acrobat Reader. I understand that you only get two gray boxes when just using the Acrobat Reader. You also likely get a warning message from Acrobat Reader that you can not save data from the form and must download a copy locally. There are many other alternatives to generate QR codes for free (if that is what you are looking for).
Best,
Mark
Hint
After generating your QRcode:
1. Scale pdf-document to app. 300 %
2. Press simultaneously
3. Open Photoshop
4. Create New (with default settings)
5. Press + to paste content of clipboard
6. Crop image
Now you can save (and use) your QRcode as jpg (or what ever you like)
Excellent suggestions Erik. Many thanks for sharing. BTW – I think the Command or Ctrl key suggestions didn’t make it through the filters, but most individuals should be aware of command (or Ctrl) A, C, and V.
Best,
Mark
OK – And without the arrows and backarrows – Sry
2. Press Ctrl and Shift and Alt and PrtSc simultaneously
5. Press control and V to paste
M. DUBOIS,
I would like to thank you for this helpfull article, who helped me to discover and produce easily few QR codes.
Best regards,
Gilles.
Hi Gilles:
Glad this was of some assistance.
Best,
Mark